Chuny
-
- 11 December 2007
First of all: What's Nvidia Freestyle?
It's Nvidia's own native RESHADE/SWEETFX - You can check it right here on the Nvidia's official website https://blogs.nvidia.com/blog/2018/01/07/geforce-experience-freestyle-ansel-ces-2018 - Actually, and by the by, ReShade Developers were hired by Nvidia to create and work on this tool. So big up to Marty McFly, Crosire and the rest of those geniuses.
And here's the Nvidia's official Frequently Asked Questions: https://www.nvidia.com/en-us/geforce/geforce-experience/faq/
System Requirements
Do not follow this tutorial if your Graphics Card (or your overall system) doesn't match this list:
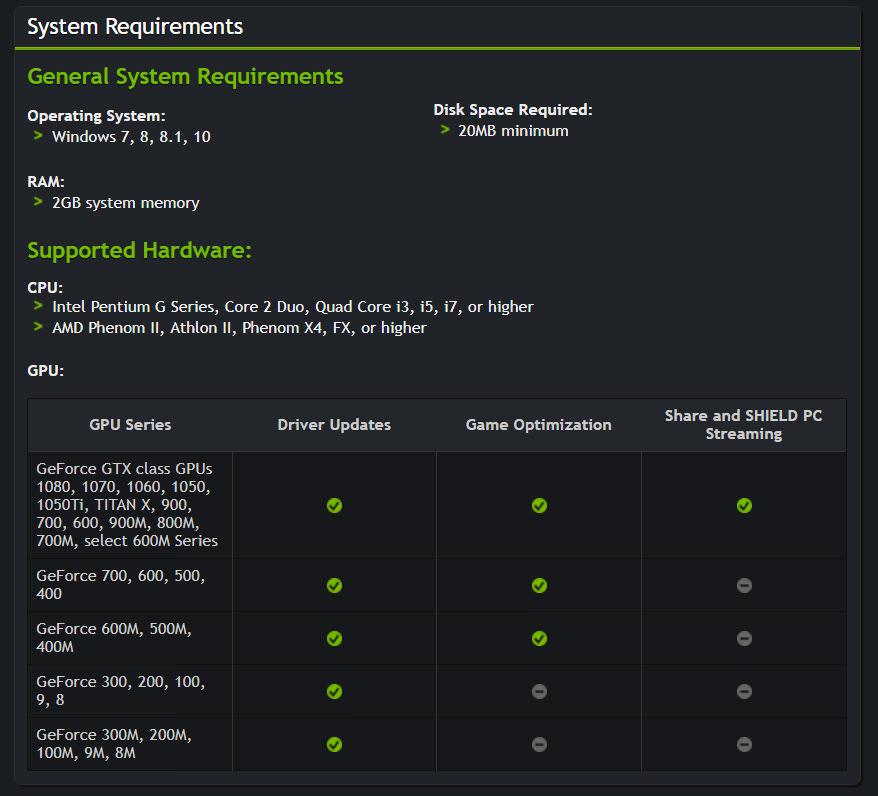
So far the officially supported games aren't many (you can check the official list here: https://www.nvidia.com/en-us/geforce/geforce-experience/freestyle-games).
For example, PRO EVOLUTION SOCCER 2018 is natively supported from the get-go but FIFA 18 isn't. So we need to force it to be compatible with FIFA 18.
What do we need?
1- Download and install the lastest GeForce Experience version from here: https://www.geforce.com/geforce-experience/download
Once it's installed, open it and make sure to enable these 2 options.

2- Download Nvidia Profile Inspector from here (currently 2.1.3.10): https://ci.appveyor.com/project/Orbmu2k/nvidiaprofileinspector/build/artifacts
Also IMPORTANT! Make sure you have the latest drivers for your graphics card.
3- Run NvidiaProfileInspector, and select FIFA 18 from the drop down menu.
Lastly, scroll down to the "Others" section and make sure every parameter and value are EXACTLY as shown in the image below. Go one by one, compare and change when necessary.
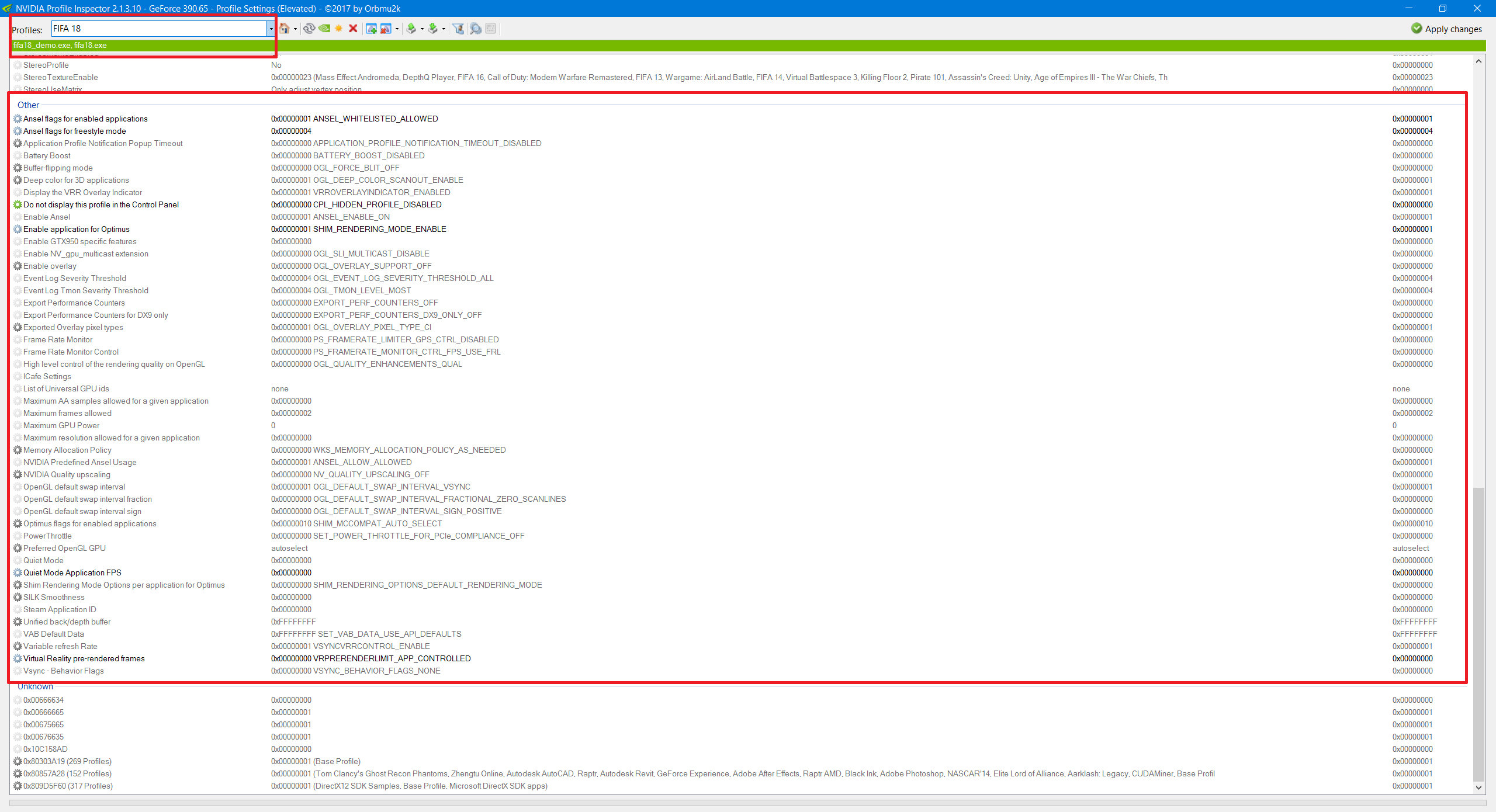
4- Click on the "APPLY CHANGES' button at the top-right corner. Close NVidia Profile Inspector and run FIFA 18.
Once you are in the game (You can do it from the menu but I suggest you do this step once you are already playing a match): press ALT + F3 on your Keyboard. You should now see this overlay (this is a cropped down version).
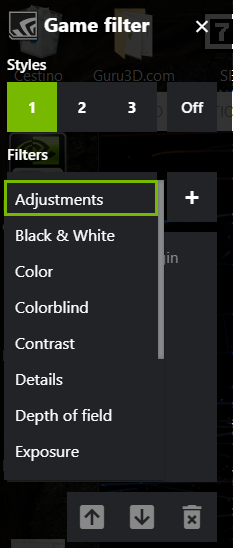
THAT'S IT!
Now you can start creating your own styles. So far you can save and store up to 3 presets, but that's more than enough.
A little example of what I've come up with (this suits my own personal taste, feel free to dislike it and come up with something that suits yourself)-
From this:

To this:

From this:

To this:


Remember, when you close FIFA and run it next time, you will need to press ALT + F3 again and select the profile you want again, because up until now there isn't an option to have a selected profile loaded by default upon start up.
I wrote this tutorial myself and it took me quite some time to figure this whole thing out, so please... if you want to share it on another forum, or on your websites... just credit me, that's all I ask for
CREDITS: Marty McFly, Crosire for ReShade/SweetFX which are the basis and fundamentals for Nvidia's own FreeStyle.
And also, credits to @kilay for the heads up on this new feature from GeForce Experience. I would have never known about it (because I don't usually expect this kind of things from real official companies/retailers/developers like Nvidia, so I don't even bother looking for these options in their software/tools/drivers).
ENJOY!
It's Nvidia's own native RESHADE/SWEETFX - You can check it right here on the Nvidia's official website https://blogs.nvidia.com/blog/2018/01/07/geforce-experience-freestyle-ansel-ces-2018 - Actually, and by the by, ReShade Developers were hired by Nvidia to create and work on this tool. So big up to Marty McFly, Crosire and the rest of those geniuses.
And here's the Nvidia's official Frequently Asked Questions: https://www.nvidia.com/en-us/geforce/geforce-experience/faq/
System Requirements
Do not follow this tutorial if your Graphics Card (or your overall system) doesn't match this list:
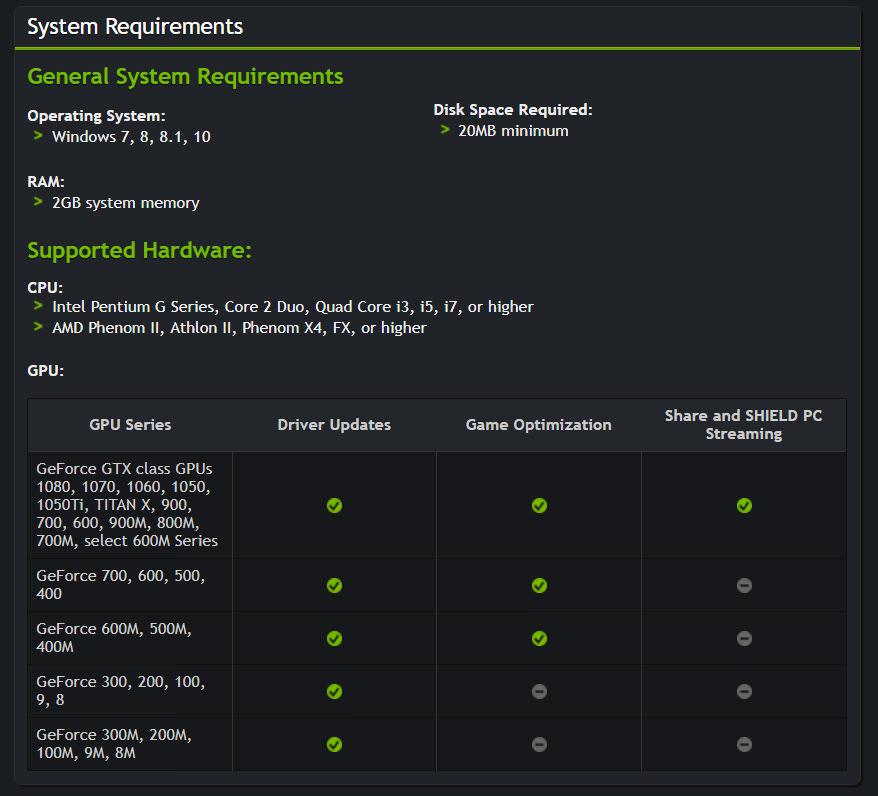
So far the officially supported games aren't many (you can check the official list here: https://www.nvidia.com/en-us/geforce/geforce-experience/freestyle-games).
For example, PRO EVOLUTION SOCCER 2018 is natively supported from the get-go but FIFA 18 isn't. So we need to force it to be compatible with FIFA 18.
What do we need?
1- Download and install the lastest GeForce Experience version from here: https://www.geforce.com/geforce-experience/download
Once it's installed, open it and make sure to enable these 2 options.

2- Download Nvidia Profile Inspector from here (currently 2.1.3.10): https://ci.appveyor.com/project/Orbmu2k/nvidiaprofileinspector/build/artifacts
Also IMPORTANT! Make sure you have the latest drivers for your graphics card.
3- Run NvidiaProfileInspector, and select FIFA 18 from the drop down menu.
Lastly, scroll down to the "Others" section and make sure every parameter and value are EXACTLY as shown in the image below. Go one by one, compare and change when necessary.
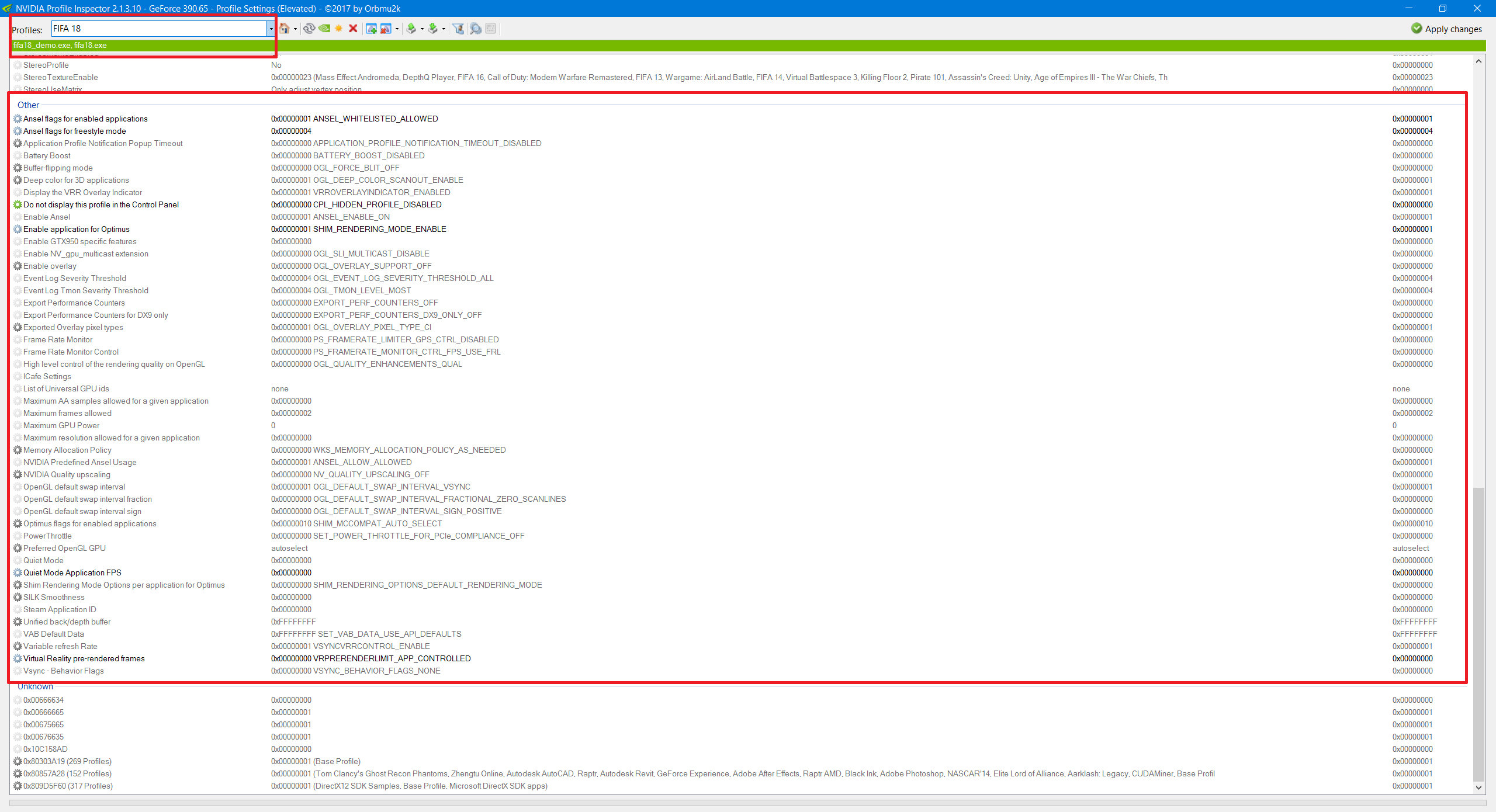
4- Click on the "APPLY CHANGES' button at the top-right corner. Close NVidia Profile Inspector and run FIFA 18.
Once you are in the game (You can do it from the menu but I suggest you do this step once you are already playing a match): press ALT + F3 on your Keyboard. You should now see this overlay (this is a cropped down version).
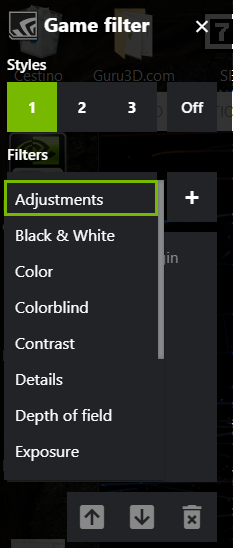
THAT'S IT!
Now you can start creating your own styles. So far you can save and store up to 3 presets, but that's more than enough.
A little example of what I've come up with (this suits my own personal taste, feel free to dislike it and come up with something that suits yourself)-
From this:

To this:

From this:

To this:


Remember, when you close FIFA and run it next time, you will need to press ALT + F3 again and select the profile you want again, because up until now there isn't an option to have a selected profile loaded by default upon start up.
I wrote this tutorial myself and it took me quite some time to figure this whole thing out, so please... if you want to share it on another forum, or on your websites... just credit me, that's all I ask for

CREDITS: Marty McFly, Crosire for ReShade/SweetFX which are the basis and fundamentals for Nvidia's own FreeStyle.
And also, credits to @kilay for the heads up on this new feature from GeForce Experience. I would have never known about it (because I don't usually expect this kind of things from real official companies/retailers/developers like Nvidia, so I don't even bother looking for these options in their software/tools/drivers).
ENJOY!
Last edited:


